与 Windows 互传照片、投屏与控制 iPhone 的新方法 - Dell Mobile Connect
早在两年前,戴尔就推出了这款能够连接 iPhone 和 Windows 的软件:Dell Mobile Connect。它能够让用户在 PC 上接打 iPhone 的电话、发送短信、接收通知、关闭通知等。
如今戴尔又放了一个大招,通过 Dell Mobile Connect 实现了两个新功能——图片视频传输、PC 镜像控制 iPhone。
图片视频传输
Dell Mobile Connect 实现的照片传输体验很新颖,适合用来传输少量照片或视频。能够从 PC 端快速下载手机上的近期照片。
- 需要保持手机端 App 在后台静默运行。
- PC 端刷新一次能显示最近拍摄的 15 张照片预览图。
- 点击照片后,照片会被传输到 PC 端。
- PC 端再点击一次「就绪」的照片,就可以看到图片原图了。
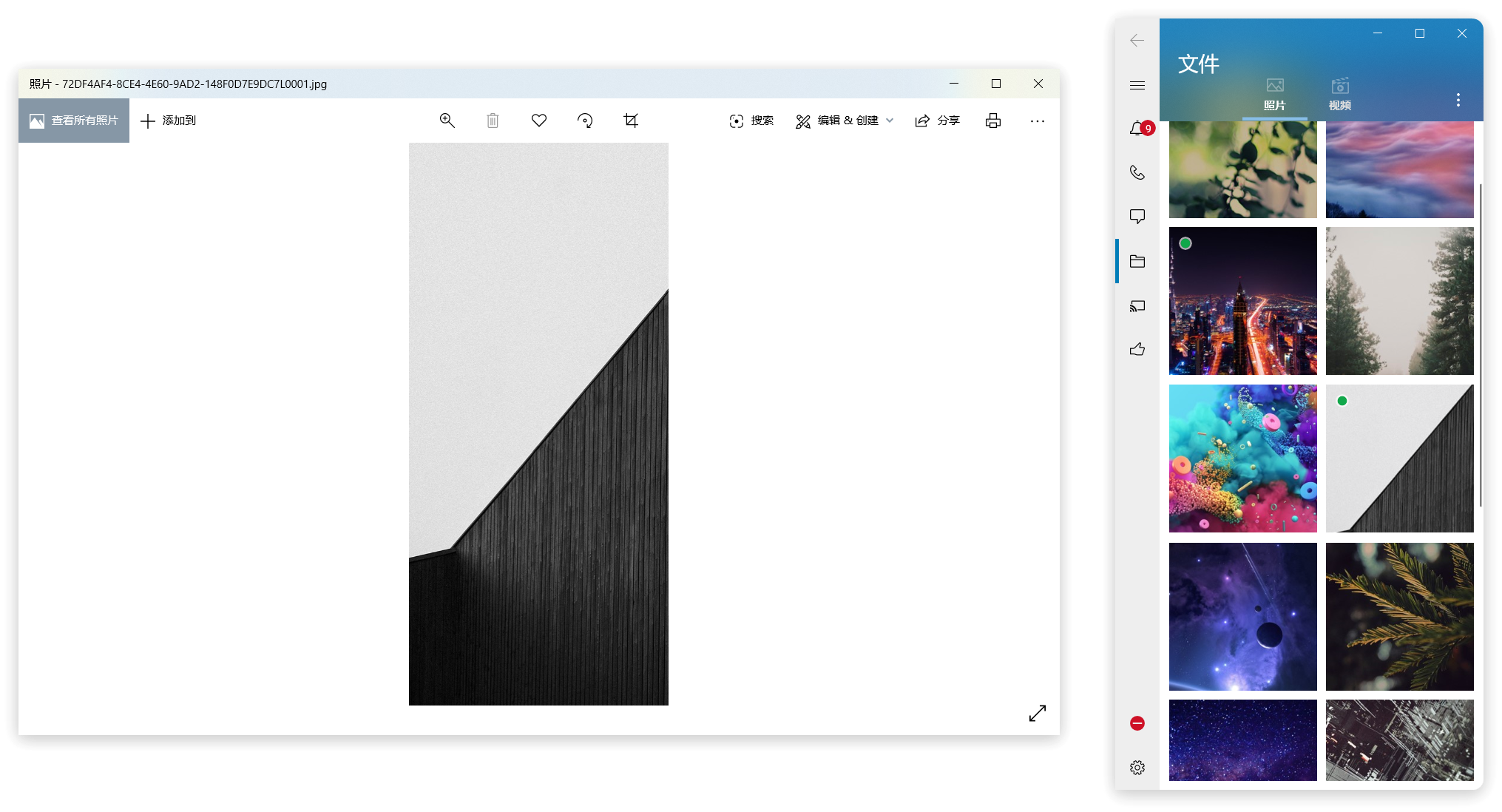
视频也是一样,一次能够加载 15 个视频。点击后传输到 PC 端。可惜的是,一次只能传输一张照片或一个视频。
Dell Mobile Connect 还支持从 PC 端传输照片到手机。在右上角的「…」中选择「复制到手机」,然后选择本地的图片文件,就可以把图片传输到手机上了。当然,一次也只能传输一张照片。
除了 iOS 版可以传输照片和视频,Android 版还支持音乐和文档传输,同样是一次一份。
总之,这项功能并不能用于批量传输照片视频。而是非常适合快速浏览手机中的近期照片、传输刚刚拍摄的照片。
PC 镜像控制 iPhone
Dell Mobile Connect 这次实现了在电脑上镜像显示手机屏幕。还能用电脑的鼠标键盘,对 iPhone 进行实时操作。
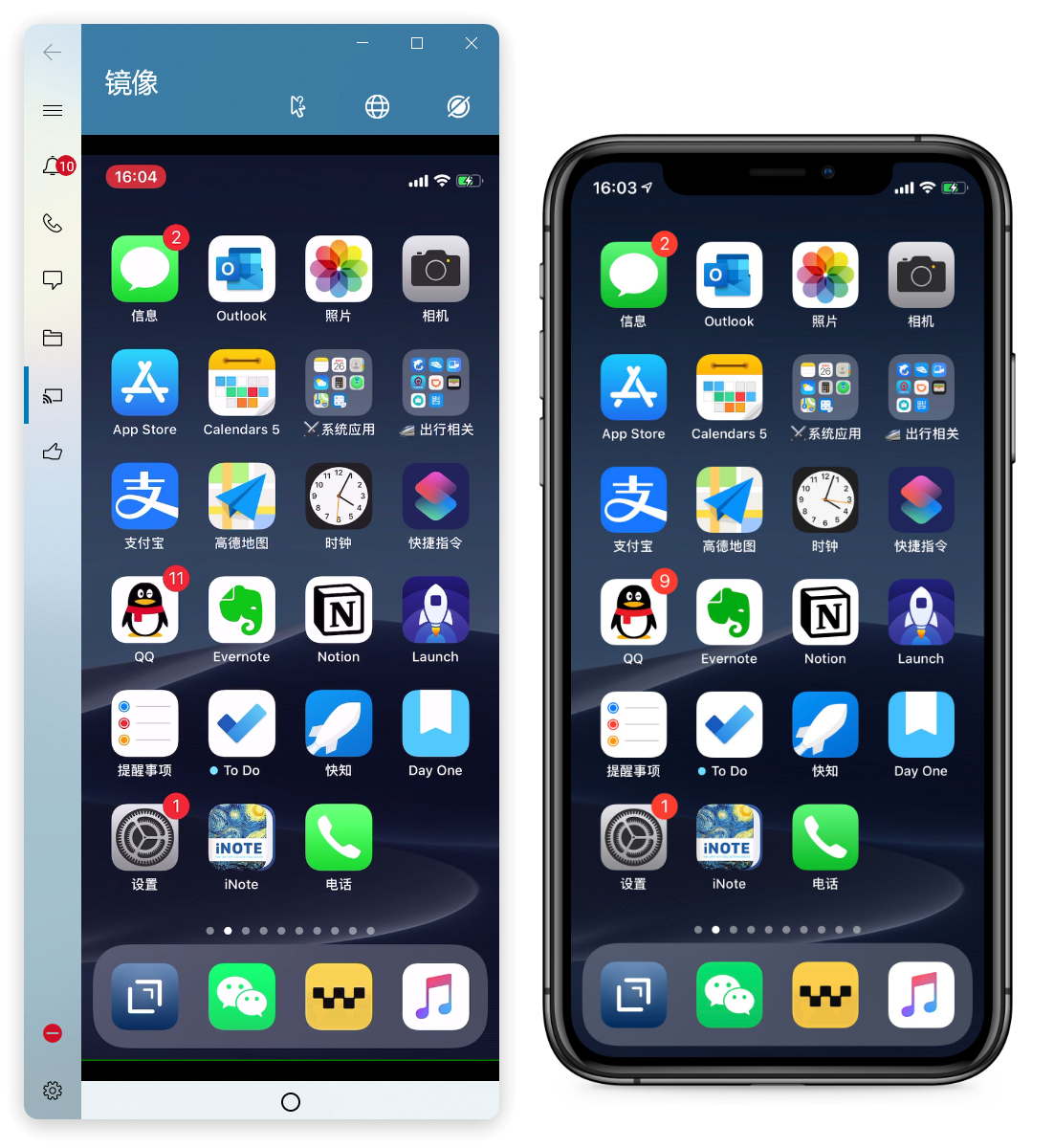
在初次使用时,需要先让 iPhone 与 PC 连接到相同的局域网,然后在 iPhone 上允许 Dell Mobile Connect 使用蓝牙和录制屏幕。并按照要求到设置中启用「辅助触控」功能。
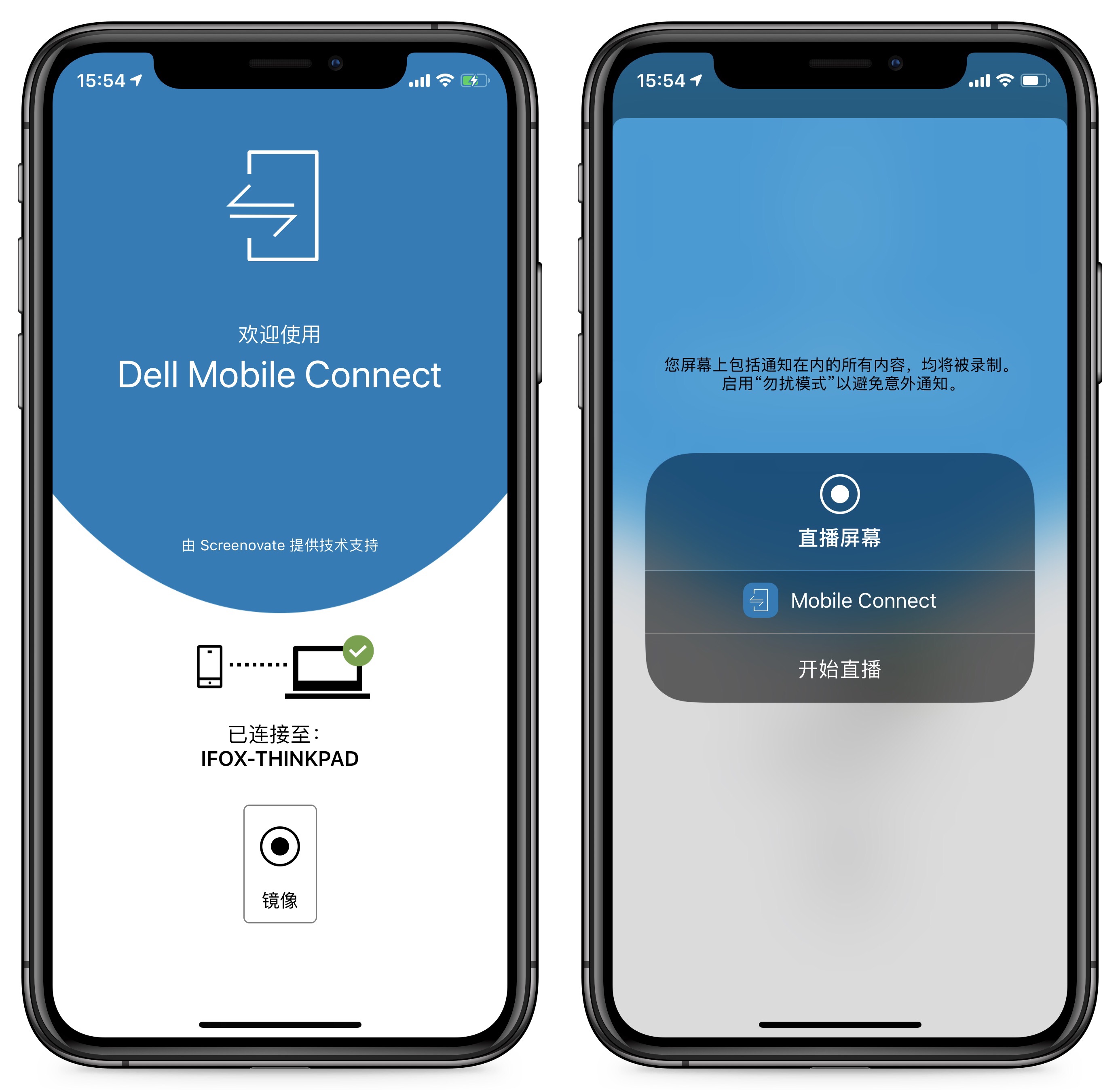
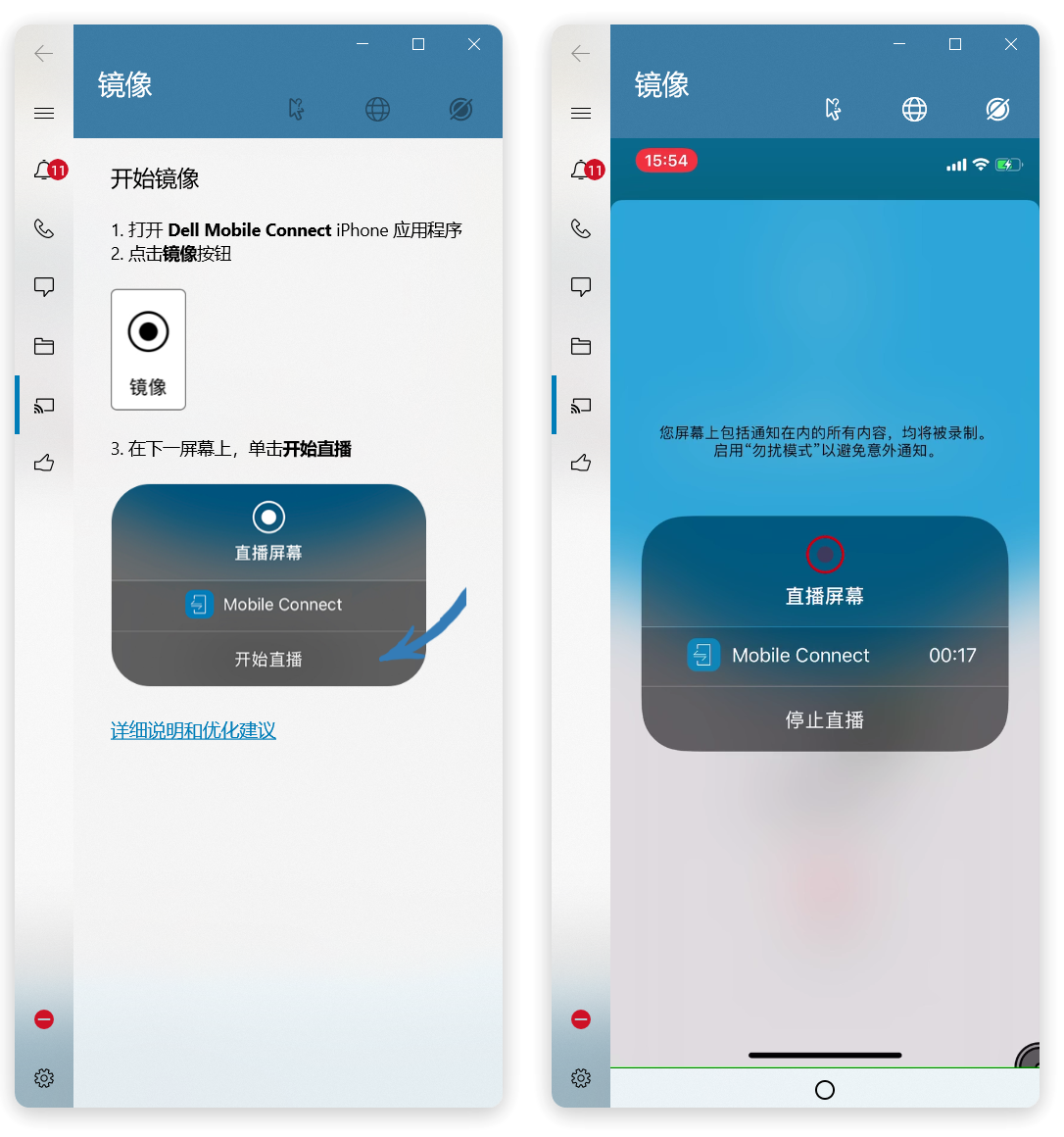
以往市面上有不少工具推出了投屏功能,但一直以来提供的都是 iPhone 显示到 PC 端的单向传输。并没有 PC 控制 iPhone 的能力。
而这次 Dell Mobile Connect 另辟蹊径地采用了 iOS 中自带的「辅助触控」功能,实现了用 PC 的鼠标键盘直接对 iPhone 进行操作。这在以往的投屏方案中都是看不到的。
经过测试,在控制 iPhone 期间,用键盘快捷键都可以正常使用,且 Command 对应的都是 Windows 键盘上的 Ctrl 键,体验相当不错。
我还做了一些尝试,比如在 iPad 上安装 Dell Mobile Connect,不过目前并不提供 iPad 版本,也无法安装,只能等待进一步的更新了。这款工具也没有 macOS 版本。
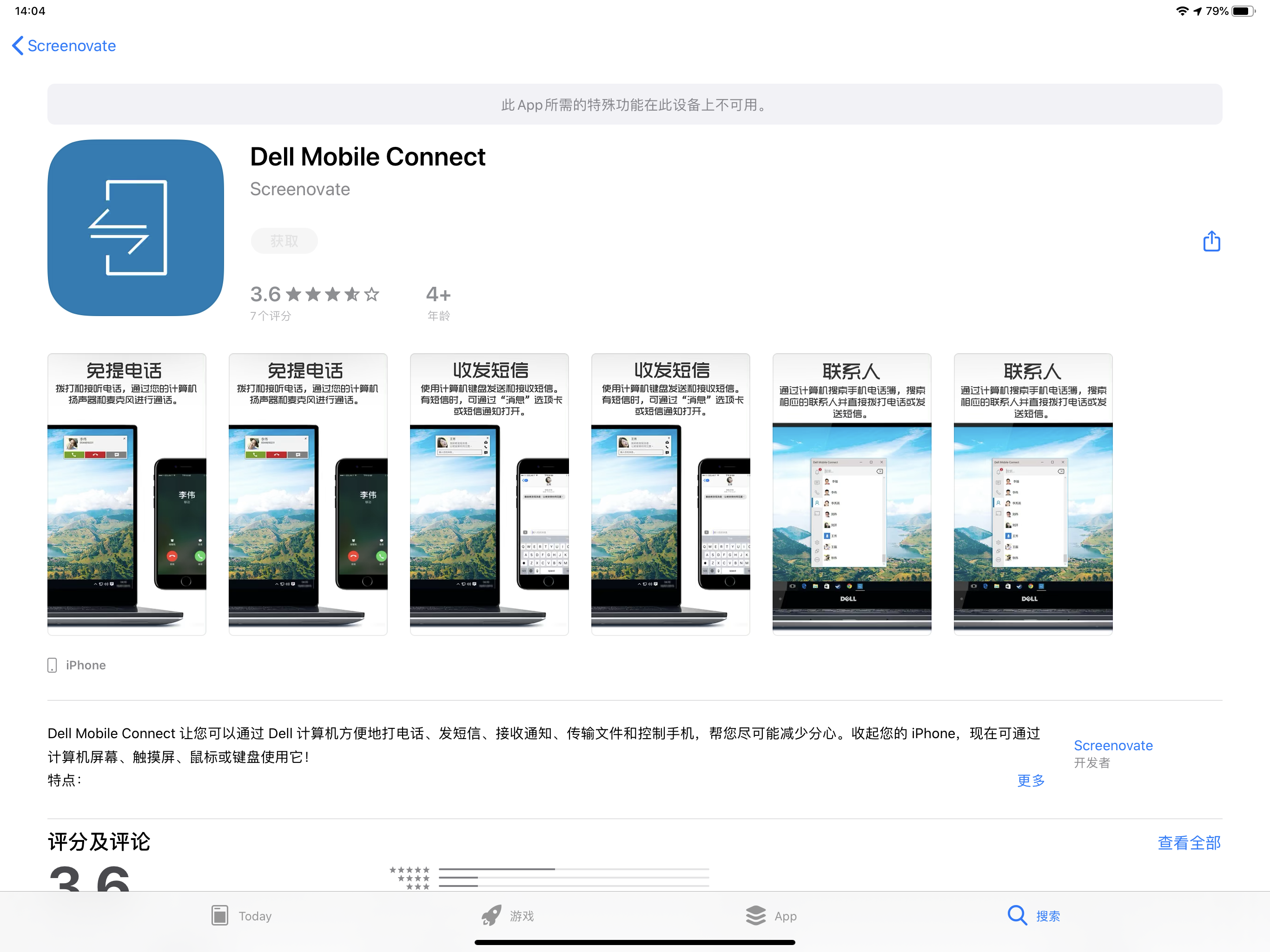
Android 手机也能通过 Dell Mobile Connect 进镜像和控制。PC 端还专门做了一个「微信」的按钮,用于接受手机微信的信息。
除了办公,游戏玩家也可以期待更新
除了尝鲜和办公之外,对这项功能最感兴趣的一定是 iOS 游戏玩家了。
由于目前在电脑端游玩的手游基本上都是通过 Android 模拟器实现的,而 iOS 并没有相应的模拟器,或只能投屏无法控制,游玩还是只能在手机上游玩。有了 Dell Mobile Connect 后,是否可以在 PC 上玩到 iOS 游戏呢?
我尝试了 Time Locker 这款轻量的竖屏小游戏,除了鼠标操作不太习惯,画面的轻微延迟还是可以接受的。但在电脑端投屏游戏时,会在初次进入界面时产生断连的情况。看来在连接的稳定性方面还需要产生优化。
不过目前依然存在一些问题:无法正常游玩横屏的游戏。最严重的是两个问题:横屏游戏仍以竖屏模式显示、鼠标拖拽方向错误(比如向下滑鼠标在手机端则为向右滑),这让我根本无法正常进行游戏。
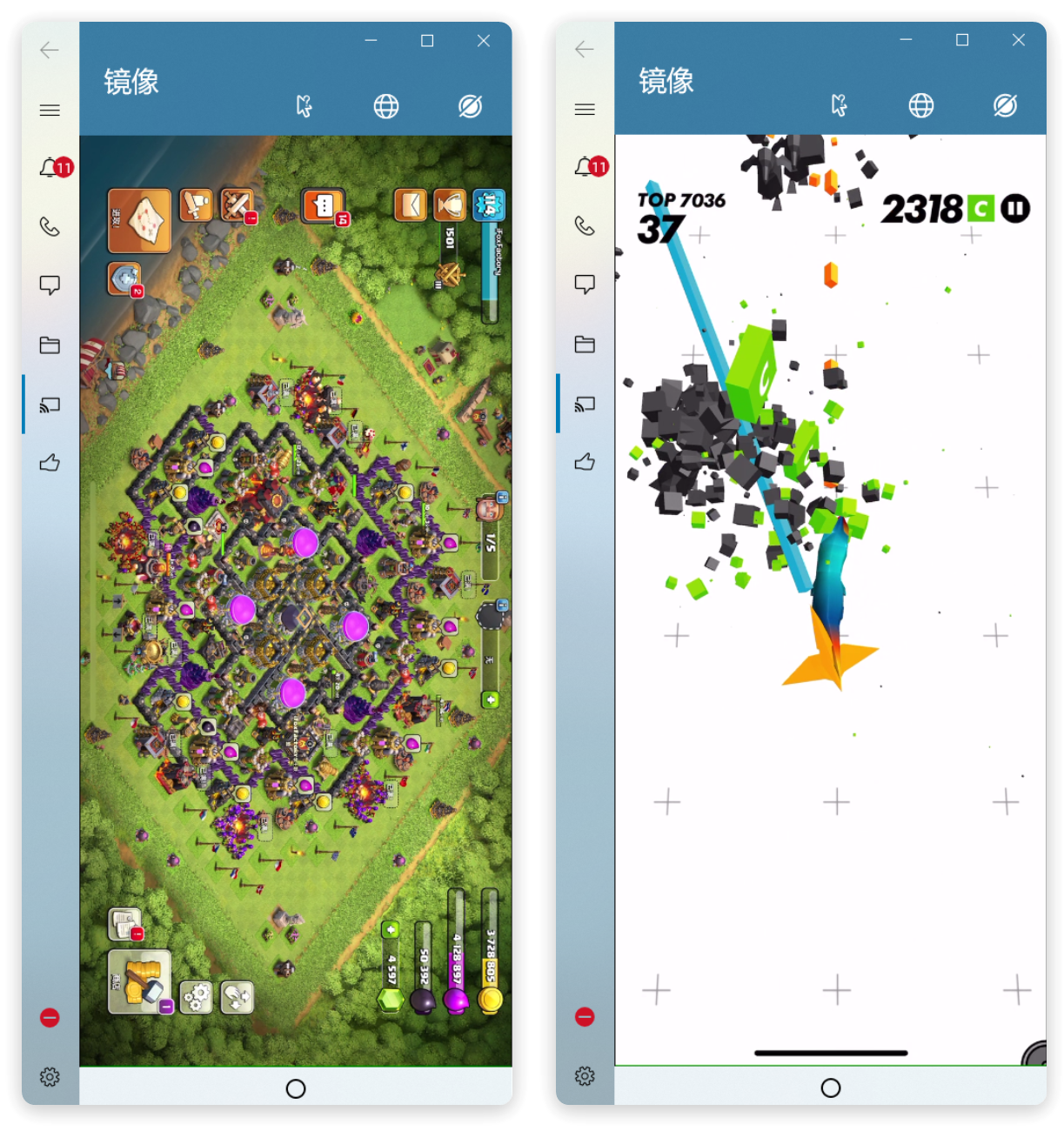
所以目前来看,投屏和控制的基础功能已经做好了,接下来只需等 Dell 在体验上再做优化了。
下载链接
系统要求是移动端在 iOS 11 以上,Android 6 以上就能用。Windows 10 要求 2018 年以及更新的系统就可以了,硬件需要有蓝牙。对机器没有特别的要求,非戴尔机型也能使用。